'ETC > Utility' 카테고리의 다른 글
| ChromeBox는 가장 빠른 브라우져 (0) | 2011.07.26 |
|---|---|
| Word 파일 분할 office sw (0) | 2011.06.18 |
| MS WORD 2007에 티스토리 연결하기 (0) | 2011.06.18 |
| PDF 를 HTML로 변환하는 프로그램 (0) | 2011.06.18 |
| 애드블록) - 크롬 확장 프로그램 (0) | 2011.06.09 |
| ChromeBox는 가장 빠른 브라우져 (0) | 2011.07.26 |
|---|---|
| Word 파일 분할 office sw (0) | 2011.06.18 |
| MS WORD 2007에 티스토리 연결하기 (0) | 2011.06.18 |
| PDF 를 HTML로 변환하는 프로그램 (0) | 2011.06.18 |
| 애드블록) - 크롬 확장 프로그램 (0) | 2011.06.09 |
| Chrome 12 ChromeBox_ChromePortable_12.0.742.122.exe (7z Self-extracting, 23.08 MB) 이 버전부터는 12 이전 버젼의 사용자설정(User Data)과 완전히 호환되지 않는 것 처럼 보입니다. 이전 버전의 User Data 폴더를 그냥 이동하여 사용할 경우 혹시 모르니 복사본을 만들어 주세요. |
| Chrome 11 ChromeBox_ChromePortable_11.0.696.60.exe (7z Self-extracting, 24.28 MB) ChromeBox_ChromePortable_11.0.696.60.7z (7z, 24.12 MB) |
| Chrome 10 ChromeBox_ChromePortable_10.0.648.127.exe (7z Self-extracting, 25.12 MB) ChromeBox_ChromePortable_10.0.648.127.7z (7z, 24.97 MB) |
| Chrome 9 ChromeBox_ChromePortable_9.0.597.98.exe (7z Self-extracting, 24.54 MB) ChromeBox_ChromePortable_9.0.597.98.7z (7z, 24.38 MB) |
| Chrome 8 ChromeBox_ChromePortable_8.0.552.0.exe (7z Self-extracting, 22.17 MB) ChromeBox_ChromePortable_8.0.552.0.7z (7z, 22.02 MB) |
| Source ChromeBox_ChromePortable_src.zip (GNU Public license) |
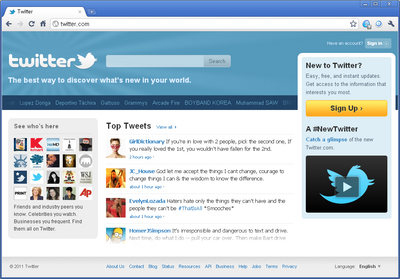
| 다양한 기능을 가진 강력한 도구 입니다. 확장프로그램 메모리 사용을 절대적으로 줄여주고 크롬을 사용함에 있어서 많은 편리함을 제공합니다. Pig Toolbox | |
| 크롬에서 IE전용의 웹사이트를 사용할 수 있도록 도와주는 멀티탭 스타일의 IETab 입니다. IETab 계열중에서 가장 사용하기 좋고 강력한 확장프로그램 입니다. Chrome IE Tab Multi | |
| 크롬 브라우져 안에 Gecko(Firefox..) 크롬 탭 안에 Gecko 엔진를 이용하여 웹페이지를 열수 있습니다. Mozilla Gecko Tab |
| Chrome 7 ChromeBox_ChromePortable_7.0.517.8.exe (7z Self-extracting, 21.56 MB) ChromeBox_ChromePortable_7.0.517.8.7z (7z, 21.41 MB) |
| Chrome 6 ChromeBox_ChromePortable_6.0.472.63.exe (7z Self-extracting, 18.98 MB) ChromeBox_ChromePortable_6.0.472.63.7z (7z, 18.83 MB) |
| Chrome 5 ChromeBox_ChromePortable_5.0.375.125.exe (7z Self-extracting, 16.87 MB) ChromeBox_ChromePortable_5.0.375.125.7z (7z, 16.71 MB) |
| Chrome 4 ChromeBox_ChromePortable_4.0.223.11.exe (7z Self-extracting, 10.95 MB) ChromeBox_ChromePortable_4.0.223.11.7z (7z, 10.8 MB) |
| Chrome 3 ChromeBox_ChromePortable_3.0.197.11.exe (7z Self-extracting, 10.15 MB) ChromeBox_ChromePortable_3.0.197.11.7z (7z, 10 MB) |
| Chrome 2 ChromeBox_ChromePortable_2.0.172.33.exe (7z Self-extracting, 8.69 MB) ChromeBox_ChromePortable_2.0.172.33.7z (7z, 8.54 MB) |
| ChromeBox 크롬 포터블 (0) | 2011.09.14 |
|---|---|
| Word 파일 분할 office sw (0) | 2011.06.18 |
| MS WORD 2007에 티스토리 연결하기 (0) | 2011.06.18 |
| PDF 를 HTML로 변환하는 프로그램 (0) | 2011.06.18 |
| 애드블록) - 크롬 확장 프로그램 (0) | 2011.06.09 |
Word 파일 분할
2009/08/06 10:19 |
출처 : http://www.officetutor.co.kr/board/pop_print.asp?f_tn=Dtip_all&f_bno=260&f_categb=P01
안녕하세요!
최근의 휴대폰에는 파일뷰어 기능이 포함되어 있습니다.
파일뷰어는 텍스트, 워드 등 오피스문서, pdf, jpg 등 이미지 파일을 읽을 수 있습니다만 ebook으로 활용하고자 할 때 가장 불편한 점이 2가지입니다.
1. 문서를 읽을 때 확대, 축소, 이동을 되풀이해 봐야한다.
2. 북마크 기능이 없고, 용량이 큰 경우(대체로 500k 이상)메모리 에러가 난다.
이상의 단점을 해결하기 위해 텍스트 파일을 워드(Doc)문서로 변환하고, 페이지 및 폰트 크기 설정을 하고 파일을 분할하여 보는 방법이 일반적인데 그 과정이 번거롭고 시간을 필요로 합니다.
제가 말씀드리는 방법은 간단히 말해 한번만 워드 매크로를 등록해 두면 다음부터는
워드에 텍스트 문서 붙여 넣기-->매크로 실행-->끝
이런 간단한 절차로 ebook을 분할 제작할 수 있습니다.
<<파일뷰어로 보는 ebook 만들기: Text--> Doc 변환 및 분할 방법>>
1. Text 파일 정리
1) @BookMate 0.91 Beta로 텍스트파일을 불러와서 정리합니다.
2) 파일열기-->옵션체크-->문서정리 시작-->정리된 문서 전체선택 복사
다운로드 및 사용방법(제작자 홈페이지): http://blog.naver.com/ebookmate.do
2. Doc 변환 및 분할
3) 매크로 제작(최초 한번만): 아래에 상세 설명
4) 첨부된 Split.doc 문서를 열고 2)에서 복사한 내용을 붙여넣기-->다른 이름으로 저장
- Split.doc는 저의 취향에 맞게 최적화된 문서양식(2.12"액정, 240x320화면, 폰트사이즈 50)입니다. 각자 취향에 맞게 파일-->페이지설정, 폰트사이즈 설정해 주시면 됩니다.
5) MS Word 전체가 닫혔을 경우에는 MS Word 실행-->다른 이름으로 저장된 파일 열기
- 탐색기 등에서 저장된 문서를 바로 열면 매크로가 분할 저장될 경로를 찾지 못합니다-->한번 다른이름으로저장(실제로는 같은 이름으로 저장)해준 후 매크로를 실행하시면 됩니다.
6) Alt F8(또는 도구-->매크로-->매크로)-->실행--> Number of Batches? 팝업박스에 분할될 문서 수량(300페이지를 50페이지씩 분할시 6) 입력
7) 다른 이름으로 저장된 문서가 있는 폴더에 01_xxx.doc 등 확인-->끝
(다음 문서에 이전 문서의 마지막 몇 줄이 중복되는 경우가 있습니다.)
* 매크로 제작 방법
아래 코드로 매크로를 제작하면 됩니다.
매크로에 익숙하지 않은 분들을 위해 상세히 설명하면
1.Split.doc(또는 아무문서나)열기-->Alt F8(도구-->매크로-->매크로)-->매크로 이름에 doc_splitter 입력-->만들기
2.
------------------------------------------------------
Sub doc_splitter()
'
' doc_splitter Macro
' xxx이(가) 만든 매크로 2006-11-25
'
End Sub
-------------------------------------------------------
위 코드를 아래 코드로 바꾼다-->닫기-->끝
------------------------------------------------------
Sub doc_splitter()
' Copyright by W. Polmann
' Use at your own risk
' modified by mo_on 2006.11.25(01_xx.doc,02_xx.doc,...)
origdoc = ActiveDocument.Name
Dim Mldg, Titel, Voreinstellung, Batches
Mldg = "Number of batches?"
Titel = "Freeware by www.ecm-e.de, W. Polmann."
Voreinstellung = "1" ' Voreinstellung festlegen.
' Meldung, Titel und Standardwert anzeigen.
Batches = InputBox(Mldg, Titel, Voreinstellung)
Prozentsprung = 100 / Batches
For x = 1 To Batches
If x < 10 Then
ActiveDocument.SaveAs FileName:="0" & x & "_" & origdoc, _
FileFormat:=wdFormatDocument, LockComments:=False, Password:="", _
AddToRecentFiles:=True, WritePassword:="", ReadOnlyRecommended:=False, _
EmbedTrueTypeFonts:=False, SaveNativePictureFormat:=False, SaveFormsData _
:=False, SaveAsAOCELetter:=False
Else
ActiveDocument.SaveAs FileName:=x & "_" & origdoc, _
FileFormat:=wdFormatDocument, LockComments:=False, Password:="", _
AddToRecentFiles:=True, WritePassword:="", ReadOnlyRecommended:=False, _
EmbedTrueTypeFonts:=False, SaveNativePictureFormat:=False, SaveFormsData _
:=False, SaveAsAOCELetter:=False
End If
EndeProzentsprung = Prozentsprung * x
AnfangProzentsprung = EndeProzentsprung - Prozentsprung
Selection.GoTo What:=wdGoToPercent, Which:=wdGoToNext, Count:=AnfangProzentsprung, Name:=""
Anfang = Selection.Start
Selection.GoTo What:=wdGoToPercent, Which:=wdGoToNext, Count:=EndeProzentsprung, Name:=""
' Bis zur nachsten Absatzmarke hoch
Selection.Find.ClearFormatting
With Selection.Find
.Text = "^p"
.Replacement.Text = ""
.Forward = True
.Wrap = wdFindAsk
.Format = False
.MatchCase = False
.MatchWholeWord = False
.MatchWildcards = False
.MatchSoundsLike = False
.MatchAllWordForms = False
End With
Selection.Find.Execute
Selection.MoveRight Unit:=wdCharacter, Count:=1
Ende = Selection.End
Set Range = ActiveDocument.Range(Anfang, Ende)
Range.Select
Selection.Copy
Selection.WholeStory
Selection.Delete Unit:=wdCharacter, Count:=1
Selection.Paste
ActiveDocument.Save
ActiveDocument.Close
Documents.Open FileName:=origdoc, _
ConfirmConversions:=False, ReadOnly:=False, AddToRecentFiles:=False, _
PasswordDocument:="", PasswordTemplate:="", Revert:=False, _
WritePasswordDocument:="", WritePasswordTemplate:="", Format:= _
wdOpenFormatAuto
Next x
ActiveDocument.Close
End Sub
----------------------------------------------------------
* 코드 간단 설명
상기 코드의 출처는 http://www.proz.com/topic/35310 ;입니다.
분할저장되는 문서명을 Teil_1_xxx.doc 에서 01_xxx.doc 이 되도록 일부 코드 수정하였습니다.
ps>
그동안 임대폰만 쓰다가 스피커가 이승을 하직하려 하고 기판도 동참하였는지라 욱하고 v9050을 구입하게 되었습니다.
근데 파일뷰어로 보는 ebook을 제작하는 방법이 상당히 복잡하더군요. 워드 매크로는 잘 모르고 해서, 국내외 싸이트를 밤새 뒤져보다가 분할된 텍스트 문서를 워드문서로 일괄 변환하는 프로그램도 구했는데 그 방법도 복잡하고 번거롭더군요. 결국 위의 코드를 발견하게 되었습니다. - 전문자료검색은 역시 구글이 우수하네요.^^
아마 현재까지 나온 방법 중 가장 간편한 방법이 아닐까 합니다.
고수분들이 좀 더 편리한 코드로 수정해 주시기를 기대합니다.
이제 2006년도 34일이 채 못 남았군요.
회원님들 남은 시간 뜻 깊게 보내시길 바랍니다!^
[출처] Word 파일 분할|작성자 룰루랄라
| ChromeBox 크롬 포터블 (0) | 2011.09.14 |
|---|---|
| ChromeBox는 가장 빠른 브라우져 (0) | 2011.07.26 |
| MS WORD 2007에 티스토리 연결하기 (0) | 2011.06.18 |
| PDF 를 HTML로 변환하는 프로그램 (0) | 2011.06.18 |
| 애드블록) - 크롬 확장 프로그램 (0) | 2011.06.09 |
STEP 1. MS WORD 2007에 티스토리 연결하기
① Microsoft Office 단추 를 클릭한 다음 새로 만들기를 클릭합니다.
② 새 블로그 게시물 을 선택하고 만들기 버튼을 클릭합니다.
| ChromeBox는 가장 빠른 브라우져 (0) | 2011.07.26 |
|---|---|
| Word 파일 분할 office sw (0) | 2011.06.18 |
| PDF 를 HTML로 변환하는 프로그램 (0) | 2011.06.18 |
| 애드블록) - 크롬 확장 프로그램 (0) | 2011.06.09 |
| 어플백업 (apk, astro이용) (0) | 2011.06.09 |
귀챦은 PDF 화일을 HTML 형식으로 변환해주는 프로그램입니다.
HTML을 PDF로 변환하는 법은 이쪽으로 : http://jjangfree.tistory.com/230
1.
PDFTOHTML
시커먼 화면의 도스식 콘솔프로그램이지만, 시커먼 cmd 툴에 익숙하시다면 , 가볍고 편리합니다.
지정된 폰트는 window의 font 디렉토리에 없으면, 기본 글꼴로 나옵니다.
사용법
시작-실행 - CMD 실행
경로를 이동해서(* 도스명령어 참조), pdftohtml.exe 화일명.pdf 실행하면 됩니다.
* PDF변환이란 폴더에서 사용하는 경우의 예) cd C:\PDF변환
다운로드
2. 수마트라 PDF 리더(뷰어)
도스프로그램이 싫으실 경우, 매우 가벼운 PDF 리더입니다.
인도 사람이 만든거 같군요. 한글팩이 들어 있습니다. 파일 > 다른이름으로 저장에서, TXT로 바꿀 수 있습니다.
 |
인스톨버전: SumatraPDF-0.9.3-install.exe
ZIP화일버전: SumatraPDF-0.9.3.zip
둘 중 골라 설치합니다. 사용법은 생략합니다.
다운로드
http://blog.kowalczyk.info/software/sumatrapdf/download.html
3. Gmail의 이용
gmail을 사용하고 계셔야 합니다.
gmail 만들기 http://mail.google.com/mail/signup (언어선택 - 한국어)
사용법
본인이 스스로 본인에게, pdf 화일을 첨부해서, 메일로 보냅니다.
보내고 난 후에, 받은 편지함에서 pdf 화일을 HTML로 보기 주소로 HTML로 보실 수 있습니다.
 |
 |
4. 온라인 사이트를 이용하기
http://www.convertpdftohtml.net/
 |
http://www.pdfdownload.org/free-pdf-to-html.aspx
 |
* pdf 파일을 업로드해서, 변환합니다.
| Word 파일 분할 office sw (0) | 2011.06.18 |
|---|---|
| MS WORD 2007에 티스토리 연결하기 (0) | 2011.06.18 |
| 애드블록) - 크롬 확장 프로그램 (0) | 2011.06.09 |
| 어플백업 (apk, astro이용) (0) | 2011.06.09 |
| 텍스트 divider (0) | 2011.06.07 |
dBlock(애드블록) - 크롬 확장 프로그램
2011/05/28 05:43 |
본 포스트는 코르셋님의 블로그 http://corset.tistory.com/145 사이트에서 퍼온글입니다. 원작자님이 삭제를 원하시면 알려주세요.

2. 애드블록 옵션 페이지



구독 필터는 기본적으로 5일 주기로 자동 업데이트되며, 필요한 경우 사용자는 즉시 수동 업데이트할 수 있습니다. 사용자는 '미차단 광고'나 '차단 오류'를 필터 유지자에게 신고한 후 그러한 '필터 문제(filter issue)'가 해결되었다는 통보를 받으면 '수동 업데이트'를 통해 업데이트된 구독 필터의 적용 효과를 즉시 확인할 수 있습니다. 참고로 구독 필터로 인한 문제(광고가 차단되지 않거나 웹 페이지의 이상 증상)는 필터 유지자에게 문의를 하면 대부분의 문제가 해결됩니다. 필터 유지자의 연락처는 링크를 클릭하십시오.
구독 필터를 보기 위한 링크 표시
그리고 구독 필터 페이지의 맨아래에 있는 '구독 필터를 보기 위한 링크 표시' 버튼을 누르면 구독 필터 목록에 '보기'라는 링크가 표시되며, 필터 목록을 바로 확인할 수 있습니다.
 |

3. 사용자 필터
사용자가 직접 작성한 필터로 웹 페이지의 광고를 차단하거나 허용할 수 있습니다. 사용자 필터 탭에서는 필터 추가와 편집, 필터 구문 최적화를 할 수 있습니다.
용어의 혼란을 막기 위해 몇 가지 사항을 알려드리겠습니다. '차단'은 넓은 의미와 좁은 의미로 나눌 수 있습니다. 넓은 의미의 차단은 '제거'의 의미로서 확장 프로그램의 이름에서처럼 '광고 제거'를 나타냅니다. 좁은 의미의 차단은 페이지를 열 때 불러오는 URL 형식의 파일의 요청을 막는 '차단 방식'만을 의미합니다.
1. 넓은 의미의 차단 : 제거를 의미함. 예) AdBlock (광고 차단)
2. 좁은 의미의 차단 : 차단 방식만을 의미함
※ 광고 차단 방식

 |
 |
||advert.example.com^
※ 이지리스트(EasyList) 구독 필터의 사례
||abovetopsecret.com/300_
||ac2.msn.com^
||access.njherald.com^
||acidcow.com/banners.php?
||activewin.com^*/blaze_static2.gif
 |
 |
 |

A. 애드블록(AdBlock)은 크롬에 최적화된 공식적인 확장 프로그램입니다. 크롬에서 최적화된 기반에서 작성된 원조 광고 차단 목적의 확장 프로그램입니다. 크롬 애드블록의 개발자는 파이어폭스 브라우저를 기반으로 한 "애드블록 프로젝트(Adblock Project)의 여러 버전 중 가장 훌륭한 버전인 "Adblock Plus"에서 영감을 얻어 확장 프로그램을 개발하게 되었습니다. 최근에 파이어폭스의 애드블록 플러스 프로젝트팀(애드블록 프로젝트와 독립적인 프로젝트)은 애드스워트(AdThwart)의 소스 코드로 "Adblock Plus For Google Chrome"의 개발을 시작했습니다. 그래서 광고 차단 목적의 크롬 확장 프로그램은 여러 개가 있고, 주요한 흐름은 '애드블록(AdBlock)'과 '애드블록 플러스 포 구글 크롬(Adblock Plus For Google Chrome)'입니다. 두 확장 프로그램은 개발 주체와 프로젝트의 성격이 다른 독립적인 프로젝트에 속합니다. 참고로 확장 프로그램명의 대/소문자에도 약간의 차이가 있습니다.
Q. 한국 구독 필터(Corset)를 추가하면 모든 광고가 차단됩니까?
A. 아닙니다. 한국 구독 필터는 구독필터정책에 따라 유지되며, 모든 광고를 차단하지 않습니다. 침입형 광고나 불건전 광고와 같이 이용자에게 불편을 주는 광고를 차단하여 안전하고 편리한 콘텐츠 이용기반 조성을 목적으로 합니다. 이는 광고의 존재를 부정하는 것이 아니라 '광고 방식'에 대한 문제 제기를 의미하며 성가시고 침입적인 광고에 대한 해결책을 제안합니다. 하지만 양질의 콘텐츠에 대응하는 바람직한 방식의 광고는 '광고 허용' 이라는 적절한 피드백을 통해 매체 및 광고주의 이익을 보호합니다. 또한 크롬 자체에 광고 차단 기능의 제약이 있고 관련된 버그가 아직 해결하지 않아서 애드블록 플러스(파이어폭스)에 비해 많이 노출되는 광고는 구독필터정책과 관계가 없습니다. 이러한 문제는 버그 수정이나 관련 기술이 더욱 지원되면 해결될 수 있는 부분입니다.
Q. 애드블록의 번역에 참여하거나 오류가 있으면 어떻게 합니까?
A. 애드블록의 번역은 누구나 참여할 수 있으며, 번역 봉사자에 의해 유지됩니다. 새로운 버전이 먼저 출시된 후 번역의 대상이 되는 원문이 제공됩니다. 그래서 새로운 출시 버전에 대한 번역 파일(로캘, locale)이 개발자에게 제출되었더라도 다음 출시일 전까지 일시적으로 일부 메뉴는 영문으로 존재할 수 있습니다. 하지만 지속적으로 영문으로 표시되는 것은 번역이 유지되고 있지 않음을 의미합니다. 번역에 참여하고 싶거나 번역 오류가 있으면 한국 번역 페이지에 먼저 문의하십시오.
| MS WORD 2007에 티스토리 연결하기 (0) | 2011.06.18 |
|---|---|
| PDF 를 HTML로 변환하는 프로그램 (0) | 2011.06.18 |
| 어플백업 (apk, astro이용) (0) | 2011.06.09 |
| 텍스트 divider (0) | 2011.06.07 |
| 투명무설치시계 & exit pro (0) | 2011.06.07 |
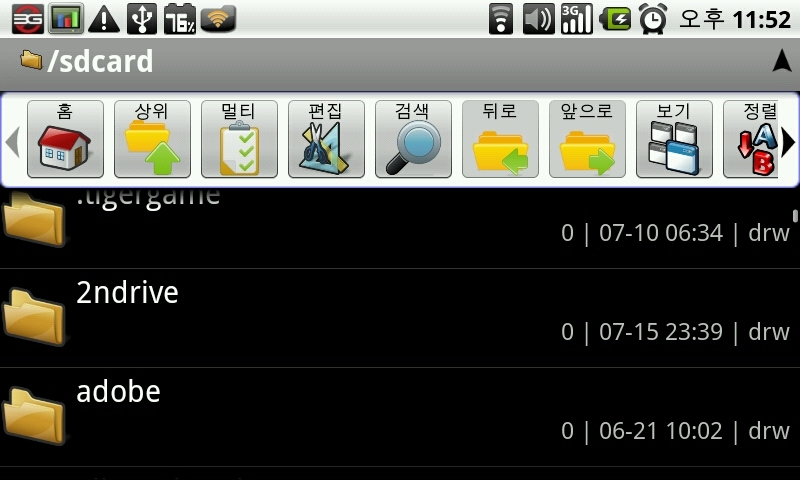





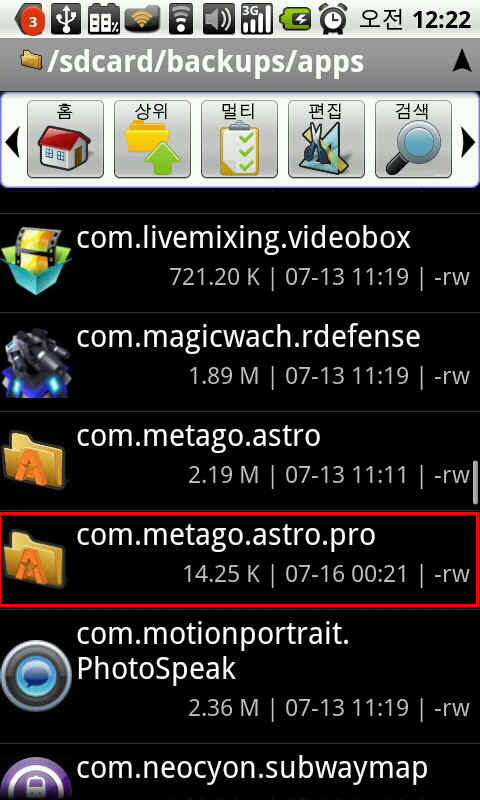
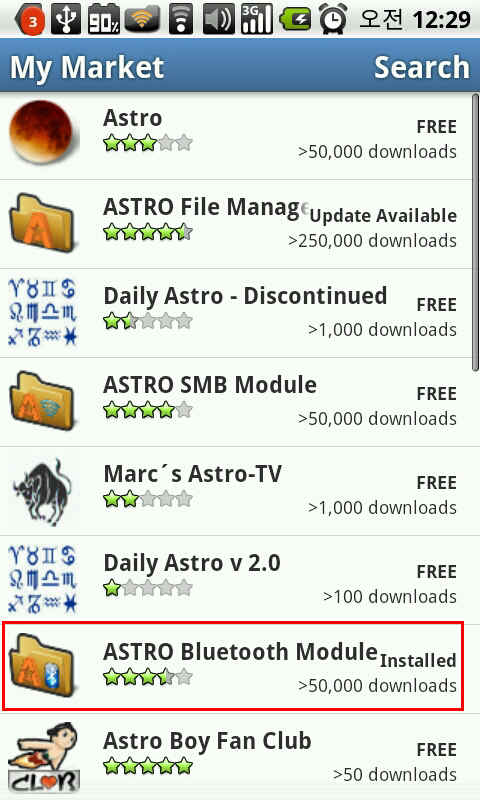

| PDF 를 HTML로 변환하는 프로그램 (0) | 2011.06.18 |
|---|---|
| 애드블록) - 크롬 확장 프로그램 (0) | 2011.06.09 |
| 텍스트 divider (0) | 2011.06.07 |
| 투명무설치시계 & exit pro (0) | 2011.06.07 |
| Extra Photo to Video Converter Free (0) | 2011.06.06 |
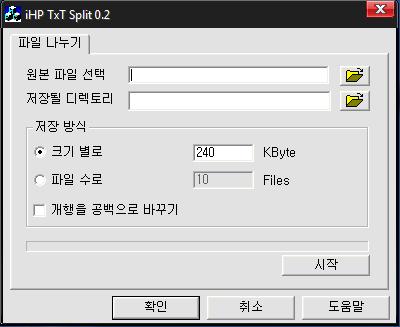
| 애드블록) - 크롬 확장 프로그램 (0) | 2011.06.09 |
|---|---|
| 어플백업 (apk, astro이용) (0) | 2011.06.09 |
| 투명무설치시계 & exit pro (0) | 2011.06.07 |
| Extra Photo to Video Converter Free (0) | 2011.06.06 |
| 알씨로 사진 이미지를 여러장 모아 배경음악까지 동영상 (0) | 2011.06.06 |
| 어플백업 (apk, astro이용) (0) | 2011.06.09 |
|---|---|
| 텍스트 divider (0) | 2011.06.07 |
| Extra Photo to Video Converter Free (0) | 2011.06.06 |
| 알씨로 사진 이미지를 여러장 모아 배경음악까지 동영상 (0) | 2011.06.06 |
| AcroEdit 0.9.23.104 Portable Installer (0) | 2011.05.24 |
| 텍스트 divider (0) | 2011.06.07 |
|---|---|
| 투명무설치시계 & exit pro (0) | 2011.06.07 |
| 알씨로 사진 이미지를 여러장 모아 배경음악까지 동영상 (0) | 2011.06.06 |
| AcroEdit 0.9.23.104 Portable Installer (0) | 2011.05.24 |
| Process Explorer 다운로드 (0) | 2011.05.24 |
| 알씨에 있는 사진이미지를 여러장모아서 배경음악까지 나오면서 동영상을 만들 수 있 습니다. ^^ 형식은 wmv 형식 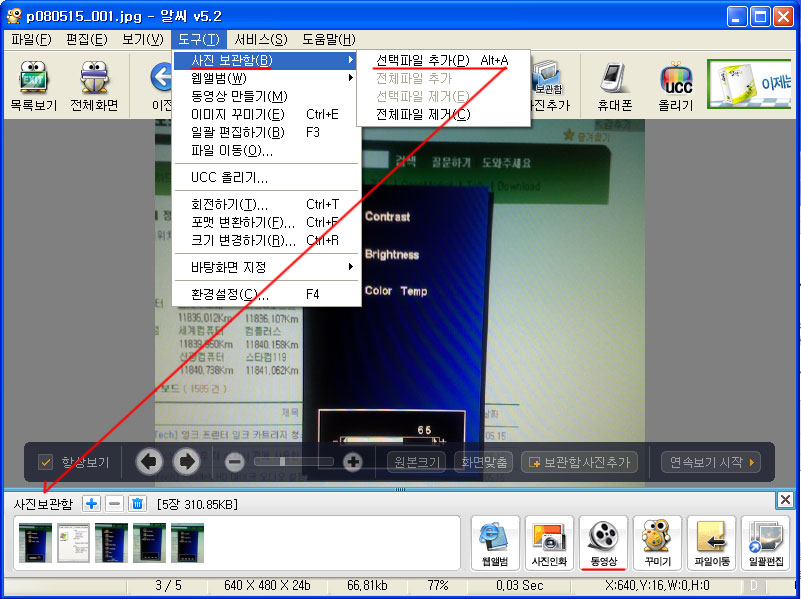 재생순서/배경음악 넣기가 가능합니다. 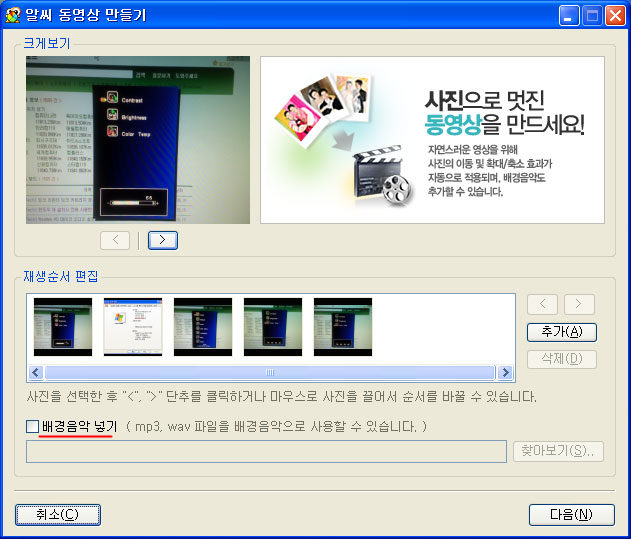 재생시간 및 화질 설정화면 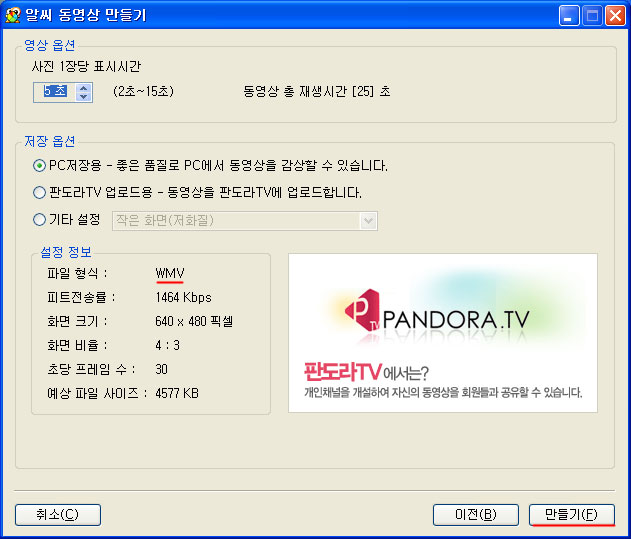 동영상 생성 완료 끝에 알씨마크가 잠시 보입니다. ^^; 사진 5장/25초 - 4메가정도 되네요~ 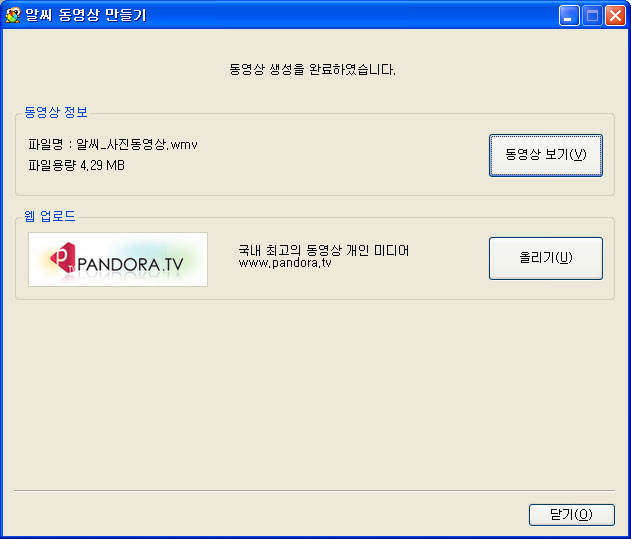 * 참고자료: 1. 알씨 2. 알씨 이미지 품질로 사진 용량 줄이기 |
| 투명무설치시계 & exit pro (0) | 2011.06.07 |
|---|---|
| Extra Photo to Video Converter Free (0) | 2011.06.06 |
| AcroEdit 0.9.23.104 Portable Installer (0) | 2011.05.24 |
| Process Explorer 다운로드 (0) | 2011.05.24 |
| 단축키로 윈도우 창 프로그램 숨기기 - 눈치코치 (0) | 2011.05.23 |
| Extra Photo to Video Converter Free (0) | 2011.06.06 |
|---|---|
| 알씨로 사진 이미지를 여러장 모아 배경음악까지 동영상 (0) | 2011.06.06 |
| Process Explorer 다운로드 (0) | 2011.05.24 |
| 단축키로 윈도우 창 프로그램 숨기기 - 눈치코치 (0) | 2011.05.23 |
| 곰플레이어 (0) | 2011.05.21 |
By Mark Russinovich
Published: May 17, 2011
![]() Download Process Explorer
Download Process Explorer
(1.47 MB)
| 알씨로 사진 이미지를 여러장 모아 배경음악까지 동영상 (0) | 2011.06.06 |
|---|---|
| AcroEdit 0.9.23.104 Portable Installer (0) | 2011.05.24 |
| 단축키로 윈도우 창 프로그램 숨기기 - 눈치코치 (0) | 2011.05.23 |
| 곰플레이어 (0) | 2011.05.21 |
| 결혼등급표 (0) | 2011.05.17 |



| AcroEdit 0.9.23.104 Portable Installer (0) | 2011.05.24 |
|---|---|
| Process Explorer 다운로드 (0) | 2011.05.24 |
| 곰플레이어 (0) | 2011.05.21 |
| 결혼등급표 (0) | 2011.05.17 |
| 구글 크롬 단축키 (0) | 2011.05.10 |
아이팝 실행프로그램(ipopx.dll)은 왜 곰플레이어 설치 시 같이 설치되나?
곰(GOM) 플레이어는 "Gretech Online Movie" 플레이어의 약자로서 원래
VOD 영화 서비스를 제공하기 위해서 제작된 프로그램입니다.
아이팝 실행프로그램은 웹상에서 곰VOD 서비스를 실행하기 위한 필수적인 프로그램 이므로,
곰플레이어 설치시 같이 설치됩니다.
| AcroEdit 0.9.23.104 Portable Installer (0) | 2011.05.24 |
|---|---|
| Process Explorer 다운로드 (0) | 2011.05.24 |
| 단축키로 윈도우 창 프로그램 숨기기 - 눈치코치 (0) | 2011.05.23 |
| 결혼등급표 (0) | 2011.05.17 |
| 구글 크롬 단축키 (0) | 2011.05.10 |



| AcroEdit 0.9.23.104 Portable Installer (0) | 2011.05.24 |
|---|---|
| Process Explorer 다운로드 (0) | 2011.05.24 |
| 단축키로 윈도우 창 프로그램 숨기기 - 눈치코치 (0) | 2011.05.23 |
| 곰플레이어 (0) | 2011.05.21 |
| 구글 크롬 단축키 (0) | 2011.05.10 |
| AcroEdit 0.9.23.104 Portable Installer (0) | 2011.05.24 |
|---|---|
| Process Explorer 다운로드 (0) | 2011.05.24 |
| 단축키로 윈도우 창 프로그램 숨기기 - 눈치코치 (0) | 2011.05.23 |
| 곰플레이어 (0) | 2011.05.21 |
| 결혼등급표 (0) | 2011.05.17 |