01. ‘관수’ 제목 텍스트로부터 이어서 구역 나누기를 삽입하시오. 2구역을 2단으로 변경하고 단 너비를 20글자로 설정하시오. (실전1-01.docx) [Hint: 구역나누기, 단]
5. [단] 대화 상자에서 [단 개수]는 ‘2’, [너비]는 ‘20글자’로 설정한다.
02. 모든 문서가 RTF 파일 형식으로 저장되도록 기본 저장 옵션을 변경하시오. (파일없음)
[Hint: Word 옵션-저장]
[Hint: 목차 삽입-옵션, 수정]
04. 현재 문서를 ‘척도’라는 로컬 서식 파일로 저장하시오. (실전1-04.docx)
[Hint: 오피스 단추-다른 이름으로 저장]
05. 메모 삽입 및 편집만 할 수 있도록 편집 제한을 허용하고 암호를 ‘JY14’로 적용하시오.
(실전1-05.docx) [Hint: 문서 보호-편집 제한]
4. [예, 문서 보호를 적용합니다.] 단추를 클릭한다.
06. 첫 번째 표에 ‘표준체지방율’이란 캡션을 1,2,3 번호 서식으로 표 위에 추가하시오. 다른 기본 설정은 모두 그대로 적용하시오. (실전1-06.docx)
[Hint: 캡션 삽입]
6. [캡션 번호 매기기] 대화 상자에서 [서식]을 ‘1,2,3,..’으로 변경하고 [확인] 단추를 클릭한다.
[Hint: 표 속성]
08. [표 2 분석의 예] 표에서 성명 아래쪽에 있는 텍스트 필드 (양식 컨트롤)을 서식이 있는 텍스트 필드 컨트롤로 변경하고, 성별 아래쪽에는 남자, 여자 값을 목록으로 하는 드롭다운 목록 컨트롤을 삽입하시오. 성명 컨트롤의 안내 텍스트를 ‘성명입력’으로, 드롭다운 목록은 ‘항목선택’으로 설정하고 디자인 모드를 비활성화하시오. (실전1-08.docx)
[Hint: 컨트롤, 속성, 디자인 모드]
09. ‘음식.jpg’ 그림 파일을 제목 아래에 삽입하는 매크로를 현재 문서에만 저장되도록 만드시오. 매크로 이름은 ‘장식’으로 지정하고 바로 가기 키는 Ctrl+5를 할당하시오. 문서 끝에 그림을 삽입하시오.
(실전1-09.docx) [Hint: 매크로 기록, 그림 삽입, 매크로 실행]
2. [개발 도구] 탭-[코드] 그룹-[매크로 기록] 명령이나, 상태 표시줄의 [새 매크로 기록] 아이콘을 클릭한다.
3. [매크로 기록] 대화 상자에서 [매크로 이름]에 장식을 입력하고, [매크로 저장 위치]는 ‘실전1-09.docx’로 변
10. 그림이 삽입되면 [개발 도구] 탭-[코드] 그룹-[기록 중지] 명령이나, 상태 표시줄의 [기록 중지] 아이콘을 클릭한다.
(실전1-10.docx) [Hint: 바꾸기]
11. ‘카메라.jpg’ 그림을 이용하여 150% 확대된 사용자 지정 워터마크를 설정하시오. 다른 기본 설정은 모두 그대로 적용하시오. (실전1-11.docx) [Hint: 사용자 지정 워터마크]
(실전1-12.docx) [Hint: 하위 문서 만들기]
(실전1-13.docx, 심리요법.pptx) [Hint: 개체 삽입]
(실전1-14.docx) [Hint: 스타일 관리]
15. 다음과 같이 편지병합을 만드시오. Access 데이터베이스 ‘강동구.accdb’ 파일을 이용하여 받는 사람 목록을 만드시오. To: 오른쪽에는 [동사무소] 항목을 추가하고, To: 아래쪽에는 [인사말] 항목을 추가하여 각 문서를 편집하고 병합을 완료하시오. (실전1-15.docx, 강동구.accdb)
[Hint: 편지 병합]
16. ‘팩스정보.xsd’ 스키마를 현재 문서에 첨부하시오. 스키마의 URI를 ‘팩스정보’, 별칭을 ‘팩스표지’로 설정하고 문서 전체에 적용하시오. 모든 데이터 항목에 XML 태그를 추가하시오. 다른 기본 설정은 모두 그래도 적용하시오. (실전1-16.docx, 팩스정보.xsd)
[Hint: XML-스키마]
4. [스키마 설정] 대화 상자에서 [URI]를 팩스정보, [별칭]을 팩스표지로 입력하고 [확인] 단추를 클릭한다.
[Hint: 문서 정보 필드 삽입]
[Hint: Word 옵션-저장]
19. ‘섬유질.docx’ 파일의 제목 아래의 굵은 밑줄 서식의 모든 본문 텍스트를 복사하여 현재 문서 1페이지의 ‘이런 음식을 가려서 먹는다.’ 제목 위쪽의 빈 단락에 텍스트만 붙여 넣으시오.
(실전1-19.docx, 섬유질.docx) [Hint: 복사, 붙여넣기 옵션]
4. [홈] 탭-[클립보드] 그룹에서 [복사] 아이콘이나, 마우스 오른쪽 단추를 눌러 [복사] 메뉴나, <Ctrl+C> 키를 누른다.
7. [홈] 탭-[클립보드] 그룹에서 [붙여넣기] 아이콘이나, 마우스 오른쪽 단추를 눌러 [붙여넣기] 메뉴나, <Ctrl+V> 키를 누른다.
(실전1-20.docx) [Hint: 상호 참조]
3. [상호 참조] 대화 상자에서 [참조할 대상]을 ‘표’, [사용할 캡션]을 ‘표 1. 표준체지방율’, [삽입할 참조 내용]을 ‘전체 캡션’으로 선택하고 [삽입] 단추를 클릭한다.
21. 제목 아래쪽의 ‘체지방~’ 단락부터 ‘~ 알려져 있다.’ 단락 위쪽과 아래쪽에 이어서 구역 나누기를 삽입하시오. 2구역에만 페이지 여백을 보통으로 설정하고 줄 번호를 이어서 매기기 서식을 설정하시오. 줄 번호와 텍스트 간격은 0.5cm 떨어지게 지정하고 간격은 2줄 단위로 만드시오. 다른 기본 설정은 모두 그대로 적용하시오. (실전1-21.docx) [Hint: 구역 나누기, 페이지 설정]
(파일없음) [Hint: 매크로 보안 옵션]
23. 문서의 ‘합리적인 음식 조절’ 제목을 [머리글] 갤러리에 다이어트라는 이름의 빠른 문서 요소로 저장하시오. 새 머리글 빠른 문서 요소를 ‘체지방.docx’ 문서에 삽입하시오. 다른 기본 설정은 모두 그대로 적용하시오. (실전1-23.docx, 체지방.docx) [Hint: 빠른 문서 요소]
[제목]: 글꼴-HY 중고딕 크기-22포인트 글꼴색-빨강, 강조2 문자간격-넓게
4. [글꼴 색]은 [테마 색]에서 ‘빨강, 강조2’를 설정한다.
(실전1-25.docx) [Hint: 매크로 편집]
5. VB 편집기 창(Visual Basic Editor)의 코드 창에서‘Selection.Font.Italic = wdToggle’을 ‘Selection.Font.Bold = wdToggle’로 변경한다.
26. 스마트아트 그래픽을 ‘연속 주기형’, 색 설정은 ‘그라데이션 반복 - 강조1’, 스타일은 3차원 ‘경사’, 텍스트 윤곽선은 ‘바다색, 강조5, 60% 더 밝게’로 수정하시오.
(실전1-26.docx) [Hint: 스마트아트 편집]
6. [SmartArt 도구]-[서식] 탭-[WordArt 스타일] 그룹-[텍스트 윤곽선]에서 [테마 색]의 ‘바다색, 강조5, 60% 더 밝게’를 선택한다.
27. 다단계 목록의 첫 번째 수준은 [제목1] 스타일과 연결하고, 두 번째 수준은 [제목2] 스타일과 연결하시오. (실전1-27.docx) [Hint: 새 다단계 목록 정의]
(실전1-28.docx) [Hint: 표 속성]
(실전1-29.docx) [Hint: Word 옵션-저장]
(실전1-30.docx) [Hint: 책갈피 추가, 삭제]
(실전1-31.docx) [Hint: 매크로 복사와 실행, 다른 이름으로 저장]
(실전1-32.docx) [Hint: Word 옵션-사용자 지정]
4. [키보드 사용자 지정] 대화 상자의 [범주]에서‘스타일’을, [명령]에서 ‘기본 단락 글꼴’을 선택한다.
33. 레이블을 ‘그래프’, 캡션을 ‘프로모션 예상비용’으로 새 레이블을 만드시오. [5 예상 비용] 차트에 새 차트 아래쪽에 레이블을 적용하시오. (실전1-33.docx) [Hint: 캡션- 새 레이블]
34. [4 년도별 신규 회원수] 표의 위쪽과 아래쪽 여백이 0.2cm, 왼쪽과 오른쪽 여백이 0.25cm가 되도록 셀 여백을 수정하시오.
(실전1-34.docx) [Hint: 표 속성-셀 옵션]
35. 다음과 같은 서식의 ‘표지제목’이라는 새 제목 스타일을 만들고 수정한 빠른 스타일 모음을 기본 스타일로 설정하시오. (실전1-35.docx) [Hint: 새 스타일, 스타일 변경]
- 글꼴: 맑은 고딕 - 글꼴 크기: 24포인트, 굵게 - 글꼴색: 황록색, 강조3, 50% 더 어둡게
8. [글꼴 색]은 [테마 색]에서 ‘황록색, 강조3, 50% 더 어둡게’를 선택한다.
실전모의고사 2회
01. ‘메모 : ’와 ‘단어 수 : ’ 오른쪽에 문서 속성 정보 중에서 [키워드]와 [단어 수]에 해당하는 필드를 삽입하시오. (실전2-01.docx) [Hint: 필드 삽입, 문서 정보]
(실전2-02.docx, 신라.docx) [Hint: 하위 문서 삽입]
04. 첫 번째 수준의 번호 뒤에 온점(.)을 추가하고 굵게, 크기 14포인트로 표시되도록 다단계 목록을 수정하시오. (실전2-04.docx) [Hint: 새 다단계 목록 정의]
05. ‘ICT’ 텍스트를 워터마크로 사용하고 글꼴색 ‘빨강, 강조2, 50% 더 어둡게’인 150%로 확대된 사용자 지정 워터마크를 만드시오. 다른 기본 설정은 모두 그대로 적용하시오.
(실전2-05.docx) [Hint: 사용자 지정 워터마크]
5. [색]을 ‘빨강, 강조2, 50% 더 어둡게’로 선택하고 [확인] 단추를 클릭한다.
06. ‘ICT’ 라는 단어만 모두 찾아 굵게, 문자 간격을 넓게 변경하시오. (실전2-06.docx)
[Hint: 바꾸기]
5. 만약 바꿀 내용에 내용이 있다면 모두 삭제하고, 서식이 있다면 [서식 없이] 단추를 클릭한다.
07. 문서의 목차를 [제목1]은 1수준, [제목2]는 2수준, [참고 문헌]은 3수준을 표시하는 [장식형] 서식의 목차로 수정하시오. 다른 기본 설정은 모두 그대로 적용하시오. (실전2-07.docx)
[Hint: 목차 업데이트]
5. [제목1]의 [목차 수준]은 ‘1’, [제목2]의 [목차 수준]은 ‘2’인지 확인한다.
08. ‘세상 사람들의 교제 방식과 ~’ 제목 단락 위쪽에 새 스마트아트 그래픽을 삽입하시오. 레이아웃을 ‘밸런스형’으로, 색 구성을 ‘색상형 범위 - 강조3 또는 4’로, 스마트아트 스타일을 ‘강한 효과’로 적용하시오. (실전2-08.docx) [Hint: 새 스마트아트 그래픽 삽입]
09. 문서에 최소 권장하는 스타일만 이용할 수 있고 테마 또는 구성표 전환을 차단하도록 서식 제한을 설정하시오. 권장되지 않는 서식이나 스타일은 모두 제거하고 암호를 ‘EM67’로 적용하시오.
(실전2-09.docx) [Hint: 문서보호-서식 제한]
7. [예, 문서 보호를 적용합니다.] 단추를 클릭한다.
(실전2-10.docx, 농사 풍흉점.docx) [Hint: 개체 삽입-파일의 텍스트]
(실전2-11.docx) [Hint: 스타일 업데이트]
[Hint: Word 옵션-사용자 지정]
3. [키보드 사용자 지정] 대화 상자의 [범주]에서 ‘스타일’을, [명령]에서 ‘표준’을 선택한다.
13. [이전 도구]를 사용하여 회의록 아래쪽과, 회의 날짜 오른쪽에 [텍스트 필드(양식 컨트롤)]을 삽입하시오. 회의 날짜는 yyyy년 m월 d일 날짜 형식으로 설정하시오. (실전2-13.docx)
[Hint: 이전 도구 양식 컨트롤 양식]
14. ‘안내문.docx’ 파일의 끝에 있는 교육일정 표를 복사하여 텍스트만 현재 문서의 ‘교육일정’ 제목 아래쪽에 붙여 넣으시오. (실전2-14.docx, 안내문.docx) [Hint: 복사, 붙여넣기 옵션]
4. [홈] 탭-[클립보드] 그룹-[복사] 아이콘이나, 마우스 오른쪽 단추를 눌러 [복사] 메뉴나, <Ctrl+C> 키를 누른다.
7. [홈] 탭-[클립보드] 그룹-[붙여넣기] 아이콘나, 마우스 오른쪽 단추를 눌러 [붙여넣기] 메뉴나, <Ctrl+V> 키를 누른다.
15. 글꼴 크기를 12포인트, 글꼴색은 파랑, 굵게 서식을 지정하는 ‘단락제목’ 이름의 매크로를 현재 문서에 만드시오. 바로 가기 키를 ‘Alt-Ctrl-2’로 할당하시오. ‘교육일정’ 제목에 ‘단락제목’ 서식을 지정하시오. (실전2-15.docx) [Hint: 매크로 기록]
1. [개발 도구] 탭-[코드] 그룹-[매크로 기록] 명령이나, 상태 표시줄의 [새 매크로 기록] 아이콘을 클릭한다.
11. 표가 삽입되면 [개발 도구] 탭-[코드] 그룹-[기록 중지] 명령이나, 상태 표시줄의 [기록 중지] 아이콘을 클릭한다.
(실전2-17.docx) [Hint: 개체 삽입]
18. [7. 기타사항] 아래의 ‘Homepage(http://ybmuniv.ac.kr)’를 ‘홈페이지’라는 자동 텍스트(상용구)로 저장하시오. 다른 기본 설정은 모두 그대로 적용하시오.
(실전2-18.docx) [Hint: 빠른 문서 요소-상용구]
(실전2-19.docx) [Hint: 매크로 편집]
(실전2-20.docx) [Hint: 빠른 스타일 모음 저장]
(실전2-21.docx) [Hint: 스타일 복사]
(실전2-22.docx) [Hint: 표 속성-행 옵션]
[Hint: Word 옵션-저장]
24. 표1에서 빠른 표 스타일 ‘밝은 목록-강조색4’를 적용하는 새 매크로를 현재 문서에 만드시오. 매크로 이름을 ‘표서식’으로 지정하고 바로 가기 키 ‘Alt+Ctrl+4’를 할당하시오. 문서의 표2와 표3에 ‘표서식’ 매크로를 적용하고 ‘체지방체크’ 이름의 매크로 사용 문서로 저장하시오.
(실전2-24.docx) [Hint: 매크로 기록 및 실행, 다른 이름으로 저장]
2. [개발 도구] 탭-[코드] 그룹-[매크로 기록] 명령이나, 상태 표시줄의 [새 매크로 기록] 아이콘을 클릭한다.
3. [매크로 기록] 대화 상자에서 [매크로 이름]에 표서식을 입력하고, [매크로 저장 위치]는 ‘실전2-24.doc’로 변경한다.
9. [개발 도구] 탭-[코드] 그룹-[기록 중지] 명령이나, 상태 표시줄의 [기록 중지] 아이콘을 클릭한다.
25. 그림을 삽입하거나 복사할 때 기본 붙여넣기 옵션을 텍스트 뒤로 배치가 되도록 설정하시오. ‘대보름.jpg’ 이미지를 1페이지의 ‘달맞이’ 제목 위쪽의 빈 단락에 삽입하시오.
(실전2-25.docx) [Hint: Word 옵션-고급, 그림 삽입]
26. 현재 문서를 사용하여 편지 병합을 완료하시오. ‘사원정보.docx’ 파일을 사용하여 받는 사람 목록을 정리하고 표의 각 항목에 [사원정보], [이름], [직급], [호봉], [주소], [급여액] 필드 항목을 추가하시오. 근무상태가 비어 있지 않은 레코드는 모두 건너뛰도록 규칙을 만드시오.
(실전2-26.docx) [Hint: 편지 병합]
17. [Word 필드 삽입: Skip Record If] 대화 상자에서 [필드 이름]을 ‘근무상태’, [비교]를 ‘공백이 아님’을 설정하고 [확인] 단추를 클릭한다.
(실전2-27.docx) [Hint: 상호참조]
28. ‘장소’ 오른쪽 셀에 다음과 같은 ‘회의실, 세미나실, 소강당’을 값으로 표시하고 제목이 ‘장소’인 [드롭다운 목록] 컨트롤을 삽입하시오.
(실전2-28.docx) [Hint: 콘텐츠 컨트롤, 속성]
29. 다단계 목록의 두 번째 수준에만 ‘목록수준2’ 이름으로 12포인트, 기울임꼴, 밑줄 서식을 사용하는 새 목록 스타일을 만드시오.
(실전2-29.docx) [Hint: 새 목록 스타일]
[Hint: Word 옵션-빠른 실행 도구 모음]
(실전2-31.docx) [Hint: Word 옵션-추가 기능]
32. 표 바로 아래쪽에 Excel 워크시트를 삽입하시오. A1 셀에 ‘매출의 합계’를, A2 셀에는 ‘이익의 합계’를 입력하시오.
(실전2-32.docx) [Hint: 개체 삽입]
(실전2-33.docx) [Hint: 단]
(실전2-34.docx) [Hint: 페이지 설정-여백]
(실전2-35.docx, 안내문.docm) [Hint: 매크로 복사, 실행]
실전모의고사 3회
01. ‘편람.docx’ 파일의 글머리 기호 목록을 복사하여 현재 문서의 오른쪽 열 마지막 빈 줄에 텍스트만 붙여 넣으시오. (실전3-01.docx, 편람.docx) [Hint: 복사, 붙여넣기 옵션]
4. [홈] 탭-[클립보드] 그룹-[복사] 아이콘이나, 마우스 오른쪽 단추를 눌러 [복사] 메뉴나, <Ctrl+C> 키를 누른다.
7. [홈] 탭-[클립보드] 그룹-[붙여넣기] 아이콘나, 마우스 오른쪽 단추를 눌러 [붙여넣기] 메뉴나, <Ctrl+V> 키를 누른다.
03. ‘양식.xsd’ 스키마를 현재 문서에 첨부해 스키마에 ‘동문회’라는 URI와 별칭을 설정하고, 전체 문서에 적용하시오. 성명, 부서, 메일주소 XML 태그를 각 해당 필드에 추가하시오.
(실전3-03.docx, 편람.docx) [Hint: XML 스키마, 태그]
(실전3-04.docx) [Hint: 표 속성-행 옵션, 셀 옵션]
- 만든 이: 기획2팀 장기찬 - 제목: 녹색 경영 - 주제: Green IT의 현재와 가치
(실전3-05.docx) [Hint: 문서 속성, 필드 입데이트]
06. [기술 정보] 두 번째 항목 위치에 [서식 있는 텍스트] 필드를 삽입하고 컨트롤을 삭제할 수 없도록 필드 속성을 설정하시오. 컨트롤의 안내 텍스트를 ‘[직무 입력]’으로 변경하고 디자인 모드를 비활성화하시오.
(실전3-06.docx) [Hint: 콘텐츠 컨트롤, 속성, 디자인 모드]
07. 단락 기호를 삽입하는 바로 가기 키 Alt+Ctrl+8 을 할당하시오. [기획2팀 장기찬] 이름 오른쪽에 단락 문자를 삽입하시오. (실전3-07.docx) [Hint: Word 옵션-사용자 지정]
08. 페이지 전체를 [표지] 갤러리에 해당 페이지 전체를 삽입하는 ‘기획안’이라는 이름의 일반 범주에 [빠른 문서 요소]로 저장하시오. 새 빠른 문서 요소를 ‘사무.docx’ 문서에 삽입하시오. 다른 기본 설정은 모두 그대로 적용하시오.
(실전3-08.docx, 사무.docx) [Hint: 빠른 문서 요소, 문서 블록 구성 도우미]
- 글꼴: 맑은 고딕, 굵게 - 글꼴색: 자주, 강조4, 50%, 더 어둡게
- 테두리: 1포인트 왼쪽과 아래쪽 테두리, 자주, 강조4, 50% 더 어둡게
- 단락 앞, 뒤 간격: 10 포인트
(실전3-10.docx) [Hint: 새 스타일]
8. [글꼴 색]은 [테마 색]에서 ‘자주, 강조4, 50% 더 어둡게’를 선택한다.
12. [테두리 및 음영] 대화 상자에서 [색] 목록 단추를 클릭해 [테마 색]에서 ‘자주, 강조4, 50% 더 어둡게’를 선택한다.
[Hint: 매크로 보안]
2. [보안 센터] 대화 상자의 [매크로 설정] 항목에서 ‘모든 매크로 포함(위험성 있는 코드가 실행될 수 있으므로 권장하지 않음)’ 매크로 보안 옵션을 설정하고 [확인] 단추를 클릭한다.
(실전3-12.docx) [Hint: 매크로 편집, 실행]
13. 그림을 삽입하거나 복사할 때 기본 붙여넣기 옵션을 텍스트 줄 안으로 텍스트 배치가 되도록 설정하시오. 문서 간에 붙여 넣을 때 서식을 텍스트만 유지하여 붙여넣기 되도록 기본 붙여넣기 옵션을 설정하시오. ‘강연회.docx’ 파일의 제목을 현재 문서의 [메모] 오른쪽 끝에 붙여 넣으시오.
(실전3-13.docx, 강연회.docx) [Hint: Word 옵션, 복사]
8. [홈] 탭-[클립보드] 그룹-[복사] 아이콘이나, 마우스 오른쪽 단추를 눌러 [복사] 메뉴나, <Ctrl+C> 키를 누른다.
11. [홈] 탭-[클립보드] 그룹-[붙여넣기] 아이콘이나, 마우스 오른쪽 단추를 눌러 [붙여넣기] 메뉴나, <Ctrl+V> 키를 누른다.
14. [비트맵] 개체가 문서에 삽입되면 [그림] 캡션이 자동으로 나타나도록 자동 캡션을 설정하시오. 현재 문서의 오른쪽 열 마지막 빈 줄에 [비트맵] 빈 줄에 [비트맵] 개체를 삽입하시오.
(실전3-14.docx) [Hint: 자동 캡션, 개체 삽입]
15. 직급에 ‘부장 과장, 대리, 사원’을 목록으로 하는 [콤보 상자(양식 컨트롤)]과 협의 결과의 ‘처리’와 ‘미처리’ 오른쪽에는 [확인란(양식 컨트롤)]을 삽입하시오.
(실전3-15.docx) [Hint: 컨트롤]
(실전3-16.docx) [Hint: 문서보호-편집 제한]
3. 목록 단추를 눌러 ‘양식 채우기’를 선택하고 [예, 문서 보호를 적용합니다.] 단추를 클릭한다.
(실전3-17.docx) [Hint: 스타일 업데이트]
- 수준1: [제목1] - 수준2: [제목2] - 수준3: [참고 문헌]
(실전3-18.docx) [Hint: 목차 삽입]
4. [목차 옵션] 대화 상자에서 [부제], [제목]과 [제목3]의 [목차 수준]의 값을 선택하고 <Delete> 키를 눌러 삭제한다.
5. [제목1]의 [목차 수준]은 ‘1’인지, [제목2]의 [목차 수준]을 ‘2’인지 확인한다.
(실전3-19.docx) [Hint: 상호 참조]
20. 다음과 같이 편지 병합을 만들어 개별 문서를 편집하고 병합을 완료하시오. Excel ‘거래처목록.xlsx’ 파일을 이용하여 받는 사람 목록을 만드시오. ‘수신: ’에는 [거래처명] 항목을 추가하고, ‘주소: ’에는 [주소] 항목을 추가하시오. [받는 사람] 이름을 포함하지 않고 국가별/지역별 주소 형식도 사용하지 마시오.
(실전3-20.docx) [Hint: 편지 병합]
21. 모든 문서가 워드 형식으로 저장되고, 내 문서 폴더에 저장되도록 기본 설정을 변경하시오.
[Hint: Word 옵션-저장]
22. ‘교육’이라는 단어만 찾아서 굵게, ‘빨강’ 단일선의 밑줄 서식으로 변경하시오.
(실전3-22.docx) [Hint: 바꾸기]
5. [문서 서식 파일]에 ‘Nomal.dotm’에서 ‘교육.dotx’로 대체되면, ‘문서의 스타일을 자동으로 업데이트’ 확인란을 선택하고 [확인] 단추를 클릭한다.
25. 다단계 목록에서 수준1을 [제목1] 스타일과 연결하고 수준2를 [제목2] 스타일과 연결하시오. 첫 번째 수준은 굵게, 14포인트, 빨강, 강조2 텍스트로 표시되도록 수정하시오. 다른 기본 설정은 모두 그대로 적용하시오. (실전3-25.docx) [Hint: 새 다단계 목록 정의]
7. [글꼴 색]은 [테마 색]에서 ‘빨강, 강조2’를 선택하고 [확인] 단추를 클릭한다.
(실전3-26.docx, 예산안.xlsx) [Hint: 개체 삽입]
27. ‘역사와문화.docm’ 파일의 매크로를 현재 문서에 복사하고 ‘테두리’라는 매크로를 문서 제목 텍스트에 적용하시오. (실전3-27.docx, 역사와문화.docm) [Hint: 매크로 복사, 실행]
(실전3-28.docx) [Hint: 구역 나누기, 페이지 설정-용지 방향]
- 글꼴: 맑은 고딕 - 글꼴 크기: 11포인트 - 글꼴색: 파랑, 강조1 - 글꼴 스타일: 밑줄
- ‘그림기호.png’ 그림 파일을 이용한 사용자 지정 글머리 기호
(실전3-29.docx) [Hint: 스타일 수정]
5. [글꼴 색]은 [테마 색]에서 ‘파랑, 강조1’을 설정한다.
(실전3-30.docx) [Hint: 서식 파일로 저장]
31. 첫 번째 표의 위쪽과 아래쪽의 여백이 0.5cm, 완쪽과 오른쪽 여백이 0.3cm가 되도록 셀 여백을 수정하시오. (실전3-31.docx) [Hint: 표 속성-셀 옵션]
32. ‘미술의 의미’, ‘교육의 의미’ 및 ‘미술 교육의 의미’ 섹션으로 모두 세 개의 하위 문서를 만드시오. 개요 보기를 열어두고 하위 문서를 닫지 마시오.
(실전3-32.docx) [Hint: 하위 문서 만들기]
33. 스마트아트 그래픽의 레이아웃을 ‘그림 강조 목록형’으로, 색 구성을 ‘그라데이션 범위-강조5’로, 스마트아트 스타일을 ‘광택 처리’로 변경하시오. 그림 밴드에는 ‘배경.jpg’ 그림 파일을 삽입하시오.
(실전3-33.docx) [Hint: 스마트아트 편집]
34. 두 번째 표에서 행 높이를 정확히 1cm로 변경하는 매크로를 현재 문서에 기록하시오. 매크로 이름은 ‘행높이’, 바로 가기 키는 ‘Alt+Ctrl+7’을 사용하시오. ‘행높이’ 매크로를 ‘사업자 및 신용 정보’ 및 ‘사업/거래 내역’ 표에 실행하시오.
(실전3-34.docx) [Hint: 매크로 기록, 실행]
2. [개발 도구] 탭-[코드] 그룹-[매크로 기록] 명령이나, 상태 표시줄의 [새 매크로 기록] 아이콘을 클릭한다.
12. 표가 삽입되면 [개발 도구] 탭-[코드] 그룹-[기록 중지] 명령이나, 상태 표시줄의 [기록 중지] 아이콘을 클릭한다.
35. [방법] 목록에서 두 번째 수준을 11포인트, 빨강, 강조2, 25% 더 어둡게 서식을 사용하는 새 목록 스타일을 만드시오. 스타일 이름을 ‘항목2’로 설정하시오. 다른 기본 설정은 모두 그대로 적용하시오. (실전3-35.docx) [Hint: 새 목록 스타일 정의]
5. [글꼴 색]은 [테마 색]에서 ‘빨강, 강조2, 25% 더 어둡게’를 선택한다.









































































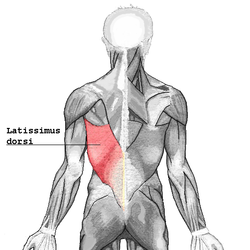

 워드_확인학습_해설 (2).vol2.egg
워드_확인학습_해설 (2).vol2.egg word-expert.zip
word-expert.zip





























































































































